Barcode inventory
. Overview
Barcode Inventory is designed to easily update products stock level using a barcode reader.
Scanning any product barcode, you will then be able to automatically increase or decrease its stock level, or even manually set it, depending of the use mode set.
The main is available from menu :

Inventory >> Barcode inventory
Once some products have been scanned, the screen will look like this :
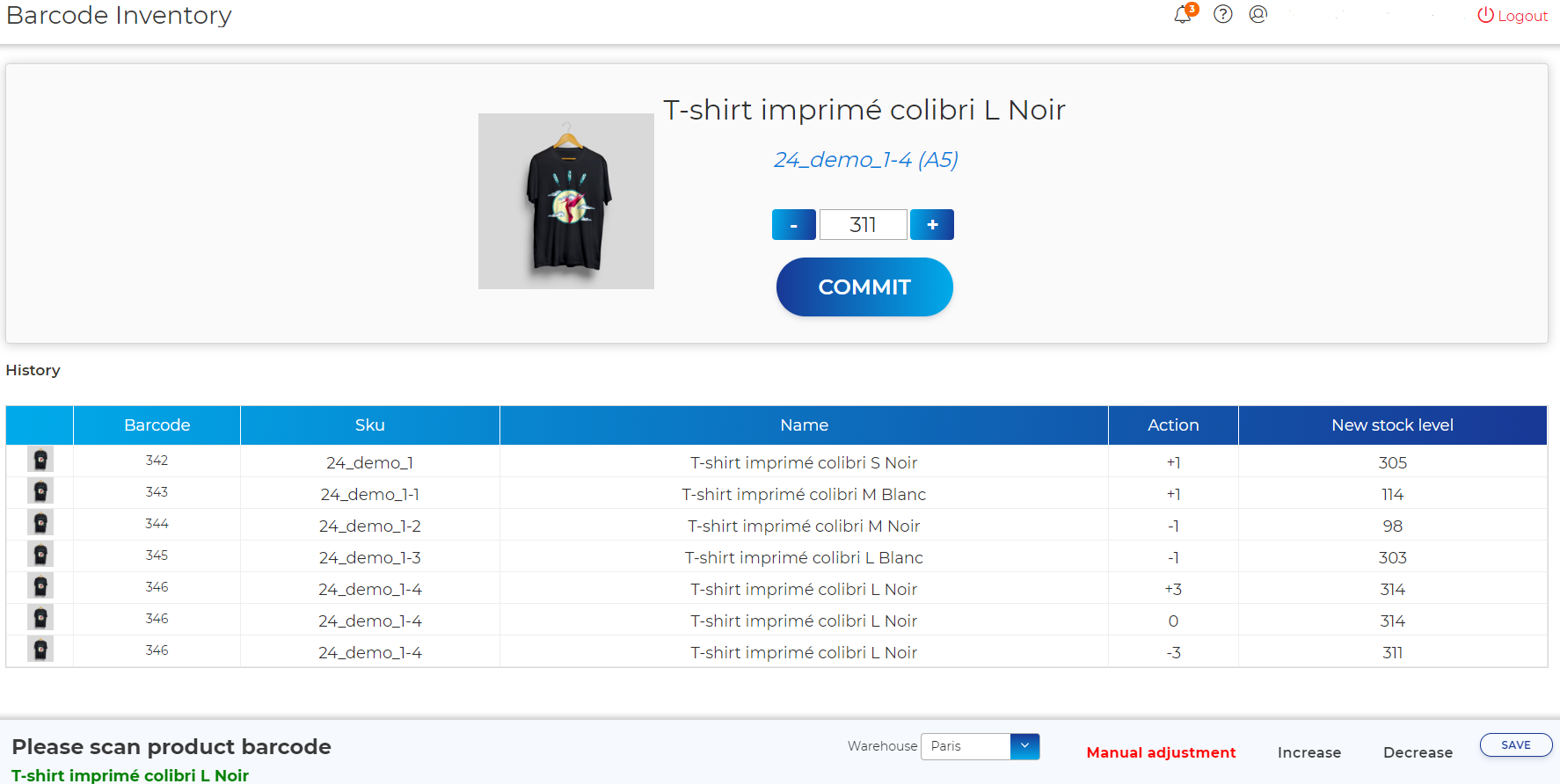
2. How to use
When you first open Barcode Inventory screen, you will see this screen :
At the bottom of the screen, you will find all available use modes, simply click on one to select it.
Available use modes
You can use barcode Inventory through 3 different modes.
Each mode will change the behavior of the tool once a product barcode has been scanned.
Here are each mode description :
- Increase : After barcode scan, product stock level is automatically increased (+1).
- Decrease : After barcode scan, product stock level is automatically decreased (-1).
- Manual adjustment : After barcode scan, product information is displayed.
You can then manually change the stock level manually, using (+) or (-) buttons, or setting it manually.
Products scan
Once you have selected the mode and the warehouse you want to use, you can start to scan products barcodes.
Once a product barcode has been scanned, its stock level will be updated in the warehouse selected in the screen.
You can scan a product barcode as many times as needed to update its stock (decrease and increase modes).
You can also use the (+) and (-) buttons and then click on“Commit” to update its stock level (manual adjustment mode).
The history table will be updated after each scan processed.
Unlock your online store's potential
Whatever your e-commerce business, discover how to streamline your operations and boost your business growth with Boostmyshop.