Magento 2 - Connect your instance to myFulfillment
Overview
There is two methods to set up the integration with Magento2.
- Using a dedicated user, method I. It is not recommended
- Using an integration token, method II.
Method II is recommended, the method I can lock you out of using 2FA on Magento2.
The integration between Connect and Magento2 will :
- import products and orders from Magento2 to Connect
- Send shipping confirmation and stock updates to Magento2.
When you integrate Connect with a Magento2 website, you must keep in mind the following things :
- Products are created in Magento2 and imported to Connect, you can not create products in Connect.
- Orders are placed in Magento2 and imported to Connect, you can not create new orders in Connect.
- Stocks are managed only in Connect, and the sellable quantity is pushed from connect to Magento.
 You must NOT manage products stocks in Magento2 anymore once Connect is setup, as Connect will override any changes made.
You must NOT manage products stocks in Magento2 anymore once Connect is setup, as Connect will override any changes made. - Connect is compatible with Magento2 from version 2.0 until the last one.
 Connect uses only Magento2 web API to exchange information, meaning that you dont have to install any additional module in Magento2 to make it work.
Connect uses only Magento2 web API to exchange information, meaning that you dont have to install any additional module in Magento2 to make it work.Method I - Creating a user
This method is not recommended, it will lock you out of using 2FA for Magento2 as the specific user used for BMS connection to Magento2 cannot complete 2FA.
Please check Method II - Using an integration access token.
Please check Method II - Using an integration access token.
Step 1-I - Create Magento 2 user
To communicate with Magento2, Connect needs an admin user.
To create this user, follow these steps :
- Login in your magento2 admin panel
- Select menu System > All users
- Click on "Add new user" button and configure the new user with Administrator Role
- Save the user
Step 2-I - Create the new Magento 2 integration
In Connect, select menus "Integrations > New integrations" and click on the "New integation" button at the bottom.
Fill the form according to the image above and save.
Step 3-I - Test the connection
Once the integration is created, you must configure your prestashop settings in the "Configuration" tab :
Then, hit the save button : if your settings are correct, you'll get no error message, else an error message will be displayed.
Method II - Using an integration access token
This method is recommended.
Step 1-II - Create the access token method in Magento 2
On Magento 2, with an admin account, navigate to System > Integrations on the bottom right and choose Add New Integration on the top right.
On the integration info tab :
- Name: BoostMyShop - myFulfillment
- Email: leave empty
- Callback URL: leave empty
- Identity link URL: leave empty
- Your Password: Type the current user password as a confirmation method. You can copy and past from a password manager.
On the API tab :
- Resource Access: All
Then SAVE your new integration on the top right.
Step 2-II - Generate the access token
Your new API shall then be listed as inactive.
Click on "Activate" then "Allow" in the top right.
You need to copy the "Acces token" which is the third choice.

Warning: Once you click on Done, you cannot read the token anymore.
You can, however, regenerate all four fields - including the Access token - by using the 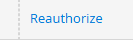 button. That will generate a new access token that you will have to change in any place it is used.
button. That will generate a new access token that you will have to change in any place it is used.
Step 3-II - Set up the access token in BMS
On BoostMyShop, navigate to the following menu
Integrations > New integrations" and click on the "New integation" button at the bottom.

If you already have an integration and are currently modifying it, use the following path :
Integration > Magento 2 > "Connect your Magento 2 Store" > Left side "Configuration" > "Authentication mode".
The API field is your Magento website, without the /api at the end.
The authentification mode should be "integration (access token)" and selecting it will offer you a field to put the access token previously created.
The authentification mode should be "integration (access token)" and selecting it will offer you a field to put the access token previously created.
Step 4 - Configuration items
Starting with step 4 and onward, informations and steps are the same regardless of the method I or II used to configure Magento2 access.
This section describes the different settings available for the Magento2 integration.
A. Shipping method mapping
From here you can map Magento2 shipping method with Connect shipping methods.To add a new mapping, click on the "Add" button, fill the Magento2 shipping method and select the matching method in connect :Note : when connect tries to import a new order, if the mapping is missing for the shipping method, you'll get an error notification in the bell icon.You can also check errors from Integration into the 'Sync errors' tab by filtering 'order' on the 'Type' column.B. Payment method mapping
From here you can map Magento2 payment method with Connect payment methods.To add a new mapping, click on the "Add" button, fill the Magento2 payment method and select the matching method in connect :Note : when connect tries to import a new order, if the mapping is missing for the payment method, you'll get an error notification in the bell icon.You can also check errors from Integration into the 'Sync errors' tab by filtering 'order' on the 'Type' column.C. Product import settings
These settings applies for product import and update from Magento2 to Connect.Connect pulls standard product information like sku, name, image and weight from Magento2. You can also configure the import/update of other attributes like barcode, MPN, manufacturer, self location, supplier etc...For each information that you want to import, you must configure the Magento2 attribute .D. Stock level export settings
Here you configure what stock levels must be sent to Magento2.Every time the available stock for a product changes, Connect will schedule the update to send to Magento2.You can configure Connect to send the stocks from several warehouses to Magento2. For instance, you could send the sum of the main warehouse + a shop + a supplier to Magento2.To achieve that goal, select the different warehouses and save.If you need to change the warehouses selected for stock export, do it and save. Then, click on button "Force all stocks synchronization"
E. Order import settings
- Order states: Based on the Import mode set for the orders, the order will be imported. Help document for more reference.
- Start From: Against this field provide the date starting from when the orders are to be imported into myFulfillment. If this field is left empty, the orders created from last one week will be imported. This helps in preventing the import of shipped orders.
- Synchronize From: The order's last synchronization date and time will be displayed.
If the orders are updated till 5 May 2023 23:59:59, the changes made in Prestashop starting from 6 May 2023 24:00:00 will be taken into considerations and any modifications made prior to that will not be synced in myFulfillment.
- Import orders from stores: Select the store to assign to orders imported from this integration. This option makes sense only if you subscribed to the multiple store Connect option.
- Other configurations in Order import : These settings make an impact on the order import/update as specified in its name. If you are not sure about the functionality of the feature, please get in touch with the BMS support team before enabling the options.
F. Stock level import settings
These settings are used to import the initial stock from Magento2 to Connect when you are ready to go live and want to initialize the Stocks in Connect based on the values in Magento2.In the dropdown, select the warehouse where you want to import Magento2 stock levels to.
Once the warehouse is configured, click on the save button.Now, when you run the feed called "Import stock level", Connect will import products stock level from the warehouse selected here (step 5) :
G. Shipping confirmation
When an order is shipped in Connect, the shipping confirmation is sent to Magento2 (with a delay).Additionally, you can ask Connect to create the invoice in Magento2: you can create a partial invoice (matching to only shipped products) or a global invoice once all products are shipped. Please get in touch with the BMS support team before enabling/disabling the options.
Step 5 - Feeds tab
Once configuration is done, you will have to run and schedule the different feeds available.
Sample:
Here's the process advised to run all feeds in the correct order :
- Run the "Products synchronization" feed manually ("Run now" button) if you have not too much products, and schedule it every hour.
Wait until all products get imported into Connect.
- Run the "Orders synchronization" feed manually ("Run now" button) if you have not too much orders to import, and schedule it every 5 minutes.
Wait until all orders get imported into Connect.
- Don't schedule and don't run the feed "Shipping confirmation".
- Run the "Import stock levels" feed manually only once time ("Run now" button). Don't schedule it.
Wait until all products stock level get updated into Connect.
Never run manually and don't schedule the "Stock level export" feed at this moment !It can have disastrous consequences as the stock of your Magento2 will be updated with the one in Connect.
- Schedule the "Retry" feed every hour.
The remaining feeds can be scheduled as per your convenience. Please get guidance from BMS support team before scheduling a feed.
Unlock your online store's potential
Whatever your e-commerce business, discover how to streamline your operations and boost your business growth with Boostmyshop.

 If you need to change the warehouses selected for stock export, do it and save. Then, click on button "Force all stocks synchronization"
If you need to change the warehouses selected for stock export, do it and save. Then, click on button "Force all stocks synchronization"