Warehouses management
Warehouse management
- Building
- Shop
- Supplier
- Defective products
- Products reserved (for instance for a showroom, or internal usage)
Warehouses Settings

From there, you get the possibility to create/change any warehouse.

 Note: Be careful to never delete your default warehouse, as it can lead to several problems in Connect.
Note: Be careful to never delete your default warehouse, as it can lead to several problems in Connect.Add a new warehouse
General
- Main
- Advanced Options
- Address
- Product settings
- Purchasing setting
Fields | Description |
Warehouse name | Specify the warehouse name |
Warehouse Type | Specify the warehouse type as shipping, Dropship, Pickup or None. Refer below for further details. |
Status | Warehouse status. Disabled warehouse(s)will not be displayed into MyFullfillment grids. |
| Primary warehouse | Set "No" for all warehouses |
Notes | You can specify the small notes. |
- Warehouse of the type "Shipping" will be available from Order-preparation screen.
- Warehouse of the type "Dropship" will be available from Dropship screen.
- Warehouse of the type "Shipping" OR "pickup" will be available from the Bulk editor screen.
Fields | Description |
Disable stock movements | Disable complete stock movements. Be careful when using this option. |
Warehouse for quantities to be received | If enabled, this warehouse will become a virtual warehouse, that only contains quantity expected from purchase orders. Use this option carefully |
Reset products location | If enabled, location will be reset for products once they are out of stock |
Enable WAC calculation |
Warehouse Address
| Fields | Description |
Use for sales statistics | If enabled, sales statistics will be calculated for this warehouse. |
Default warning stock level | Default warning stock level for all products associated to this warehouse. |
Default ideal stock level | Default ideal stock level for all products associated to this warehouse |
Enable automatic update | Enable the automatic calculation & update of warning and ideal stock levels |
Optimal stock level duration | Sales period to be covered without out of stock. In days, the default value is 15. Used in warning & ideal stock levels automatic update |
Warning stock% | Warning stock level automatically set to X% of the ideal stock level. Default value is 30% Used in warning & ideal stock levels automatic update |
Ignore statistics lower than 1 | If enabled, warning & ideal stock levels will be set to 0 when calculation is below 1 Used in warning & ideal stock levels automatic update |
| Enable kit products stock calculation | Enable stock level calculation for kit products (based on children products stock levels) |
Fields | Description |
Use for supply needs | If enabled, supply needs will be calculated for this warehouse |
Defective products warehouse | When a purchase order is received in this warehouse, all defective products will be sent to the warehouse selected |
Figures
Fields | Description |
In stock products | Number of « simple » products having physical stock in this warehouse |
Total quantity | Total physical quantity of « simple » products |
Total value | Overall value of products in this warehouse. The overall value is calculated as follows for each product : « {physical_qty} x {product_cost} » where {product_cost} is selected in the following order : 1) Product WAC 2) Primary supplier buying price 3) Product cost attribute |
Products
The overall details of the products associated to the warehouse will be listed in the table.
The product details that are shown on the grid are as follows:
SKU, Product name, Quantity in warehouse(physical stock), Quantity available, Quantitty to ship, shelf location, WAC, Supplier price, Total value(calculated with the quantity of products in warehouse and the price).
Orders to ship:
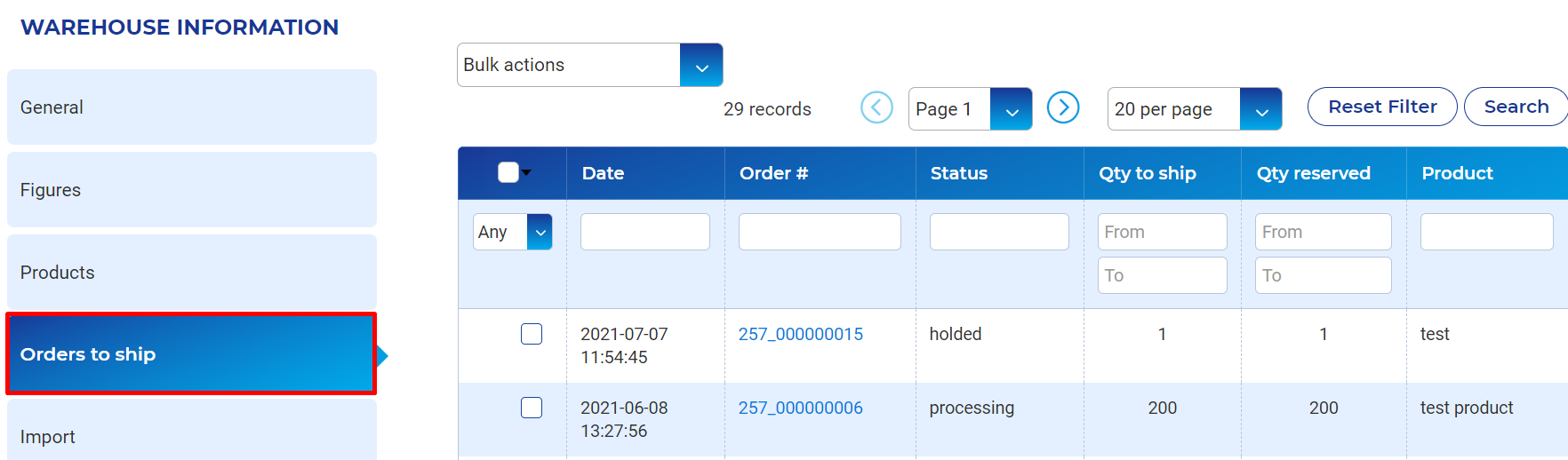
Import





Stock history
Use of Stock history is to have a track of everyday product count and the valuation amount in your specific warehouse.
Download of the CSV file with the overall stock with the specific products are listed.
Delete a Warehouse
Modify a Warehouse
Unlock your online store's potential
Whatever your e-commerce business, discover how to streamline your operations and boost your business growth with Boostmyshop.