BMS Mobile est une Application Android pour gérer les opérations boursières.
Installation
Vous pouvez télécharger l'apk directement ici :
- Version 1.0.45 (May 2024): bms-mobile-1.0.45.apk
- Version 1.0.46 (juillet 2024): bms-mobile-1.0.46.apk
- Version 1.0.47 (mars 2025): bms-mobile-1.0.47.apk
- Version 1.0.48 (peut 2025): bms-mobile-1.0.48.apk
- Version 1.0.50 (septembre 2025): bms-mobile-1.0.50.apk
Compatibilité
BoostMyShop mobile est compatible avec n'importe quel appareil Android fonctionnant sous version Android à partir de 4.1.
Pour la lecture de codes à barres, BoostMyShop Mobile prend en charge :
- Caméra smartphone pour capturer le code-barres
- Tout lecteur de code-barres avec interface bluetooth.
Les appareils suivants ont été testés et validés avec BoostMyShop Mobile :
- ScanSku - Scanner de codes à barres Android - Rugged M série (1D) (https://www.scansku.com/product/rf-android-scanner-i-scansku/)
- M3 Mobile - M3 SM15W
- Zebra "MC330K" (Assurez-vous d'avoir DataWedge version 8.2 ou plus)
- Skancode Newland MT95 Kambur Pro m/ Android 11 (assurez-vous d'activer le mode sortie pour "Simuler la course de clé")
Question de compatibilité :
Si vous voyez ce message sur le play store même si votre version est suffisamment récenteson parce que Google a mis à jour c'est politique et nous oblige à mettre à jour notre application pour exiger la dernière version android.
Pour corriger cela, téléchargez le fichier zip à partir de cette documentation, décompressez-le pour obtenir le fichier .apk et rendez-vous sur cepage. L'apk est fait pour fonctionner avec les anciennes versions android.
Configuration
Premier login
Lors de la première exécution, il vous sera demandé de saisir vos coordonnées de connexion :
- URL : Votre URL de votre serveur myFulfillment (par exemple : "https://fr1.erp.boostmyshop.com"). Vous devrez entrer l'URL utilisée pour la signature dans votre compte myFulfillment dans le format donné.
Vous pouvez automatiquement remplir le champ "URL" avec une adresse serveur existante en utilisant le menu déroulant disponible. - Connexion : votre compte myFulfillment login
- Mot de passe : mot de passe de votre compte myFulfillment
Ensuite, cliquez sur le bouton "Connexion" pour vérifier si la connexion avec myFulfillment fonctionne.
Paramètres
Le deuxième onglet "Paramètres" contient tous les paramètres de l'application, classés par catégorie:
Si vous modifiez n'importe quel paramètre dans cet onglet, nous vous conseillons de redémarrer l'application pour vous assurer qu'ils sont correctement appliqués
Préparation des commandes
- Entrepôt :Sélectionnez l'entrepôt à utiliser pour la préparation des commandes grâce aux écrans "Picking" & "Emballage".
- Préparation par lot :Activez le système de préparation par lots grâce aux écrans "Picking" & "Packing".
Cueillette
Cueillette des commandes directement dans l'onglet "en stock":Traiter la préparation des commandes directement à partir de l'onglet "En stock".
Cette option n'est pas compatible avec l'option "Préparation par lot".
- Cueillette sur commande:Traiter l'ordre de préparation de commande par commande:
- Si l'option "Préparation par lot" est activée, tous les lots seront affichés lorsque vous entrerez dans l'écran "Cueillette".
Une fois que vous êtes entré dans un lot, toute sa commande sera affichée, et vous pourrez alors sélectionner une commande et traiter sa préparation.
- Si l'option "Préparation par lot" est désactivée, toutes les commandes en cours seront affichées lorsque vous entrerez dans l'écran "Cueillette".
Une fois entré dans une commande, vous pourrez alors traiter sa cueillette
- Cueillette par produit:Les produits à choisir seront affichés un par un sur l'écran de prélèvement.
- Cueillette par bac:Activer la cueillette par gestion de bac. Il permet de traiter la cueillette à l'aide d'un panier avec des bacs.
- Mode trier:Sélectionnez la façon dont les produits seront triés sur l'écran de cueillette.
Mouvement stock
Ici, vous pouvez configurer les paramètres mouvements de Stock.
Si l'option Exiger l'analyse de localisation est activée sous les paramètres, vous devrez analyser le code-barres de l'emplacement après avoir scanné le code-barres du produit pour enregistrer le transfert.
Ici, vous pouvez également définir l'entrepôt source Deafult et l'entrepôt cible.
Transfert
L'analyse Exiger Emplacement sous Transfert, fonctionne de manière similaire au même champ sous mouvement Stock. Une fois cela activé,vous devrez scanner le code-barres de l'emplacement après avoir scanné le code-barres du produit pour enregistrer le transfert.
Si Oui est défini sous Autoriser la modification des produits sous Paramètres de transfert, vous pouvez ajouter de nouveaux produits au transfert en analysant la même chose lors de la cueillette.
Scanner
- Mode scanner :Sélectionnez la façon dont les codes à barres seront gérés par votre lecteur de codes à barres.
L'option par défaut est "KEYUP", changez-la si les codes à barres ne sont pas correctement reconnus par votre lecteur de codes à barres lorsqu'ils sont numérisés.
Si aucun code-barres n'est en cours de récupération sur votre appareil lorsque vous en scannez un, modifiez cette option et redémarrez l'application, cela devrait résoudre ce problème.
Logs
Cet onglet contient des journaux provenant d'appels entre l'application et les serveurs myFulfillment.
Il sera principalement utilisé par BoostMyShop à des fins de débogage.
Navigation mondiale
Vous pouvez naviguer à travers tous les écrans d'application à l'aide de l'icône du menu dans le coin supérieur gauche:
Ensuite, les paramètres d'application sont disponibles à partir de l'icône d'engrenage dans le coin supérieur droit:
Si vous devez numériser un code-barres à l'aide de l'appareil photo de votre appareil à partir de n'importe quel écran le gérant, cliquez sur l'icône de l'appareil photo dans le coin inférieur droit :
Enfin, la recherche de produits est disponible à l'aide de l'icône de la loupe dans le coin supérieur droit:
Sur tous les écrans, le pied de page affichera des messages de succès et d'erreur :
L'écran des produits permet de récupérer n'importe quel produit en scannant son code-barres, de montrer ses détails ensuite: niveaux de stock, mouvements de stock, ordres de vente, bons de commande.
Pour accéder à ce menu, sélectionnez l'entrée "Produits" dans le menu principal.
Une fois qu'un produit a été chargé dans cet écran, vous pourrez modifier son emplacement et son niveau de stock dans n'importe quel entrepôt, ou mettre à jour son code-barres
Les informations affichées seront le nom du produit, SKU, code-barres & fabricant.
Les détails du produit seront affichés à travers 4 sections différentes:
- Niveaux de stock
- Ordres de vente
- Mouvements boursiers
- Bons de commande
Niveaux de stock
Dans cet onglet, vous verrez pour chaque entrepôt le produit physique & les niveaux de stock disponibles, et son emplacement de l'étagère (à droite).
Mise à jour des niveaux de stock
Pour modifier le stock physique du produit dans un entrepôt spécifique, cliquez d'abord sur la ligne requise :
Ensuite, une fenêtre contextuelle sera affichée, d'où vous pourrez cliquer sur boutons +(plus) ou -(moins), pour ajuster le niveau de stock dans l'entrepôt sélectionné :
Cliquez sur "Enregistrer" pour valider vos modifications.
Mise à jour de localisation
Pour modifier l'emplacement de l'étagère du produit dans un entrepôt spécifique, cliquez d'abord sur l'emplacement requis :
Cela ouvrira une fenêtre contextuelle d'où vous pourrez numériser le nouveau code à barres d'emplacement ou le saisir manuellement:
Cliquez sur "Enregistrer" pour valider vos modifications si vous tapez l'emplacement manuellement, cela se fera automatiquement si vous définissez le nouvel emplacement en le scannant avec un lecteur de codes à barres.
Commandes de vente
Dans cet onglet, toutes les commandes de vente liées au produit en cours seront affichées:
Vous verrez quelques chiffres pour chaque commande : sa référence, le nom du client associé, la date de création, la quantité qui a été commandée, et l'état de commande en cours.
Mouvements boursiers
Dans cet onglet, tous les mouvements de stock liés au produit en cours seront affichés:
Vous verrez de nombreuses informations sur chaque mouvement de stock : date de création, "de" & "to" entrepôts, description et nom de l'utilisateur qui l'avait créé.
Bon de commande
Dans cet onglet, tous les bons de commande liés au produit en cours seront affichés:
Vous verrez quelques chiffres sur chaque bon de commande: fournisseur associé, qty commandé, prix d'achat.
Si vous cliquez sur un PO à partir de là, cela vous mènera à l'onglet "Réceptions" de l'application, et affichera des produits à recevoir pour ce PO.
Cueillir
L'écran de prélèvement est conçu pour vous aider à collecter des produits en utilisant un chemin de cueillette optimisé et en vérifiant les produits cueillis avec un lecteur de codes à barres.
Pour accéder à ce menu, sélectionnez l'entrée "Cueillette" dans le menu principal.
L'écran de préparation montre chaque produit à choisir pour les commandes dans l'onglet Préparation de commande > En cours pour l'utilisateur actuel:
Les produits sont regroupés par emplacement.
La quantité cueillie et la quantité à cueillir sont indiquées à droite.
Pour valider un produit, vous pouvez scanner son code à barres OU cliquer sur le produit : ensuite, un popup s'ouvre où vous pourrez vérifier les détails du produit et confirmer la quantité ramassée à l'aide du bouton "confirmer la cueillette":
Vous pouvez vérifier la progression de la cueillette à partir de la barre d'en-tête:
En fonction de la progression de la cueillette, la couleur de fond du produit change:
- Fond blanc: produit non cueilli
- Fond orange: produit partiellement cueilli
- Fond vert: produit complètement cueilli
Emballage
Le menu d'emballage permet d'emballer les commandes.
Remarque : les commandes doivent être ajoutées dans l'onglet "En cours" afin que la préparation puisse les traiter.
Lorsqu'il est tapoté sur le "Nouvelle commande" Vous trouverez les produits à numériser:
L'étape suivante consiste à numériser le code à barres de commande imprimé sur le document de préparation:
Commencez à numériser les produits à partir de l'App:
Lorsqu'une quantité de produit est partiellement numérisée, le produit est surligné en rouge, une fois que tous les produits sont cueillis produit est surligné en vert.
Après avoir Scanné les produits, il sera redirigé vers l'écran Confirmer l'emballage.
Ici, vous avez le champ Poids et nombre de paquets, remplissez, et appuyez sur Confirmer l'emballage.
Ici, la confirmation pour la Commande emballée.
Depuis la vue liste, l'état de la commande sera "PACKED".
En outre, si le numéro de suivi est ajouté, il change l'état de la commande en "Expédié".
Réception
L'écran de réception est conçu pour recevoir les bons de commande.
Pour accéder à ce menu, sélectionnez l'entrée "Reception" dans le menu principal.
Vous devez d'abord sélectionner le fournisseur:
Une fois le fournisseur sélectionné, vous devez sélectionner le bon de commande à recevoir.
Seuls les bons de commande ayant le statut "Sauf" sont disponibles.
Une fois le PO sélectionné, la liste des produits est indiquée et vous pouvez numériser des produits pour créer une nouvelle réception :
Selon la quantité numérisée pour un produit, la couleur de fond changera :
Fond blanc: produit non numérisé
Fond orange: la quantité reçue est inférieure à la quantité commandée
Fond vert: quantité reçue correspondances à la quantité commandée
Fond rouge: quantité reçue est au-dessus de la quantité commandée
Vous pouvez également confirmer manuellement la quantité reçue pour un produit en cliquant sur le produit, puis sélectionner la quantité avec le curseur et enregistrer :
Une fois tous les produits cueillis, cliquez sur le bouton "Enregistrer la réception" à la fin de la liste des produits.
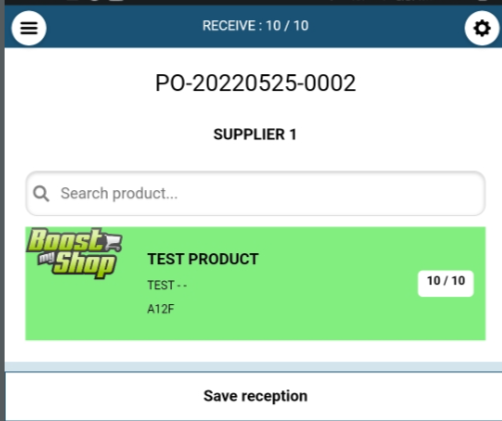
Ascenseurs pop-up de confirmation. Appuyez sur oui.
Aussi, le message réussi apparaît, si le PO terminé avec succès.
Localisations
Ici, vous pouvez numériser l'emplacement d'un produit spécifique et ajuster manuellement le stock.
Une fois l'emplacement scanné, il énumérera les produits disponibles à cet endroit.
Cliquer sur le produit vous permettra d'ajuster manuellement le stock pour le produit. Ici, vous pouvez entrer le stock requis, fournir la raison de changer le stock et l'enregistrer.
Vous devrez sélectionner l'entrepôt spécifique sous Paramètres > Préparation des commandes. Et l'emplacement du produit dans cet entrepôt doit être scanné.
Scénario :Permet de dire que vous avez deux entrepôts A et B. L'emplacement d'un produit spécifique dans l'entrepôt A est xxx et l'emplacement du même produit dans l'entrepôt B est aïyyy. Si vous avez sélectionné l'entrepôt A sous section préparation des commandes et essayez de scanner le code-barres de l'emplacement ayyyy, l'erreur "Code inconnu" sera promise. Vous devrez scanner le code-barres de l'emplacement xxx lorsque l'entrepôt est A ou changer l'entrepôt en B et scanner l'emplacement ayyyy.
Stock Mouvement
Cela aide à créer un transfert rapide de produits entre deux entrepôts.
Une fois que vous vous dirigez vers l'onglet Mouvements de stock sous l'icône du hamburger, vous devrez sélectionner l'entrepôt Source et l'entrepôt Target pour transférer le stock d'un entrepôt à l'autre :
Après avoir sélectionné les entrepôts, cliquez sur le bouton tick en bas. Dans la page suivante, vous pouvez scanner le code-barres de produit à transférer. Une fois le code-barres du produit scanné, le transfert sera effectué.
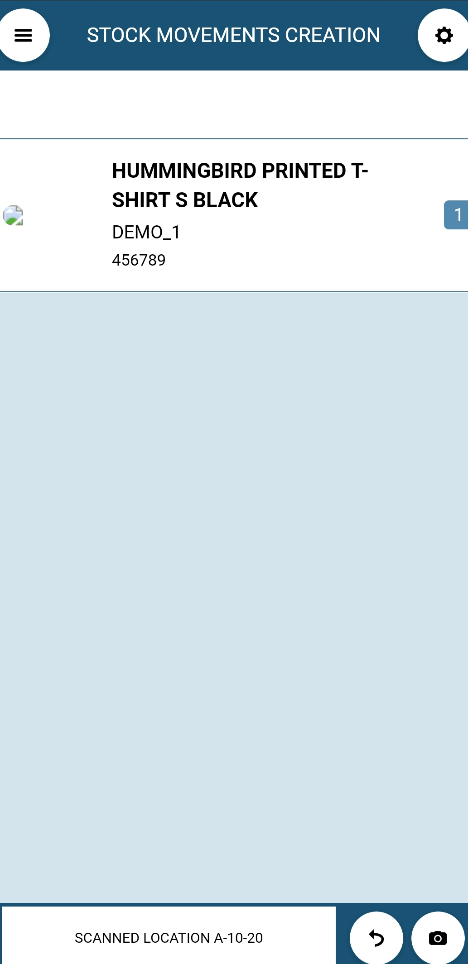
Cliquez sur le bouton de l'appareil photo en bas pour numériser les produits.
Si l'option Exiger l'analyse de localisation est activée sous les paramètres, vous devrez analyser le code à barres de l'emplacement après avoir analysé le produit pour enregistrer le transfert.
Transferts
Stock Transfer est le même que Desktop system. Vous devez sélectionner les entrepôts From et À et commencer à numériser les produits et appuyer sur "Transférer".
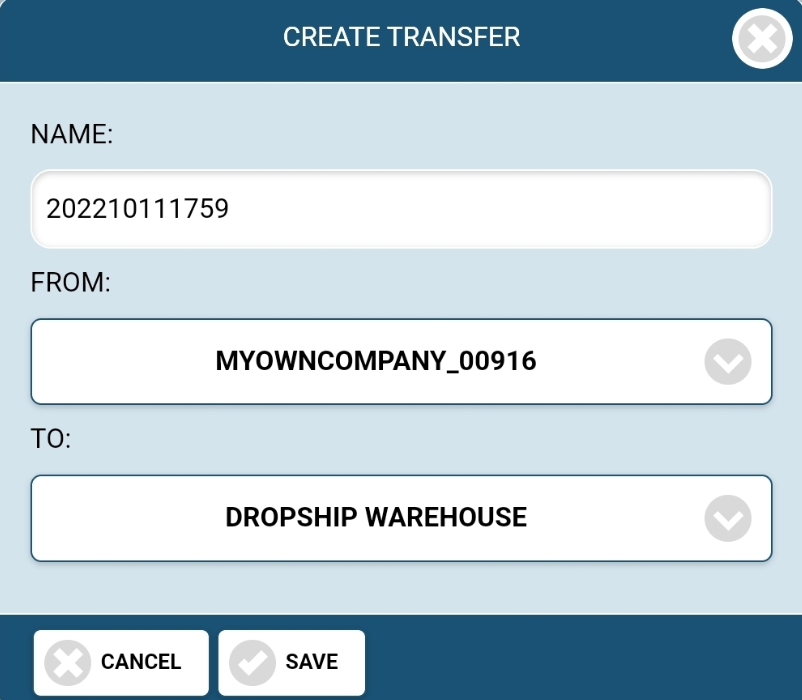
Cela transférera le stock de l'entrepôt sélectionné à l'entrepôt de destination.
Après avoir scanné les produits, appuyez sur recevoir.
Stock Prendre
La fonction Stock Take a été faite pour vous aider à vérifier si votre (vos) stock physique(s) correspond à celui de MyFullfillment pour chaque produit.
Premièrement, Créez une nouvelle prise de Stock avec nom, entrepôt, mode(Partiel / Plein), utilisez les emplacements de la bac.
Numérisez l'Emplacement et commencez à numériser les produits.
Et touchez sur Appliquer la prise de stock.
À propos
Cela nous donnera les informations de la version MyFullfillment APP.