Grilles de commandes
Grille des commandes
Toutes les commandes importées depuis votre CMS seront visibles à différents endroits dans MyFulfillment.
Grille globale
Une grille répertoriant toutes les commandes déjà importées dans MyFullfilment est disponible dans le menu Ventes> Commandes .
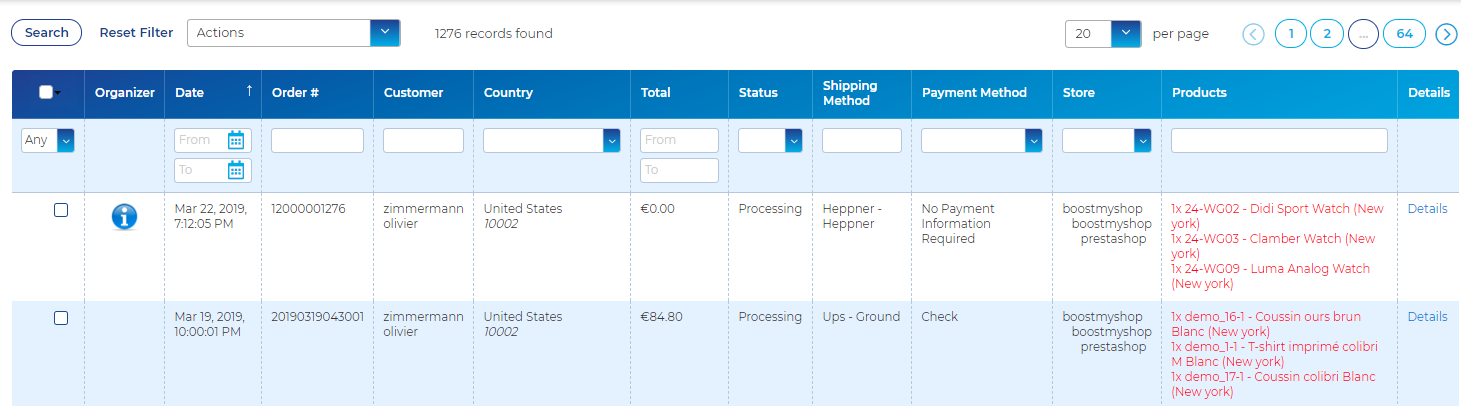
Colonnes disponibles
- Organisateur: les organisateurs sont un système de gestion de tâches et de notes vous permettant d'ajouter des notes à partir de différentes sections de Connect.
Plus d'informations disponibles dans la documentation de l' Organisateur . - Date: date de création de la commande.
- Order #: Référence de la commande.
- Client: nom et prénom du client.
- Pays: Pays de la commande.
- Total: total de la commande.
- Statut: Statut de la commande.
- Mode d'expédition: Mode d'expédition associé à la commande, selon les paramètres «Cartographie des modes d'expédition» de votre intégration CMS.
- Mode de paiement: Mode de paiement associé à la commande, selon les paramètres "Mappage des modes de paiement" de votre intégration CMS.
- Magasin: magasin Myfulfillment dans lequel la commande a été importée.
- Produits: Produits commandés, présentés sous différentes couleurs comme expliqué ci-dessous:
- Rouge : produits en rupture de stock.
- Vert : produits en stock.
- Barré: produits expédiés ou annulés.
Actions disponibles
Une liste déroulante est disponible dans le coin supérieur gauche, comprenant plusieurs actions que vous pouvez traiter sur les commandes précédemment sélectionnées dans la grille.
Les actions disponibles sont:
- En attente: les commandes sélectionnées seront mises en attente. Ne fonctionne que si l'état de la ou des commandes sélectionnées était En cours de traitement ou En attente.
- Ne pas retenir : les commandes sélectionnées ne seront pas retenues. Ne fonctionne que si l'état des commandes sélectionnées était "En attente".
- Annuler: les commandes sélectionnées seront annulées. Le stock alloué aux produits faisant partie de ces commandes sera libéré et donc à nouveau disponible.
Ne fonctionne que si les commandes sélectionnées n'ont pas encore été facturées / expédiées. - Supprimer: les commandes sélectionnées seront supprimées de MyFullfilment. Le stock alloué aux produits faisant partie de ces commandes sera libéré et donc à nouveau disponible.
Vous ne pourrez pas récupérer les détails des commandes supprimées une fois qu'elles auront été supprimées de MyFillment, jusqu'à ce qu'elles soient à nouveau importées. - Modifier la méthode d'expédition: modifie les méthodes d'expédition des commandes sélectionnées par la méthode d'expédition sélectionnée dans le menu déroulant "Méthode d'expédition".
- Copier l'adresse de facturation dans l'adresse de livraison: copiez les informations de l'adresse de facturation dans l'adresse de livraison.
- Règles du transporteur d'ordre de jeu: action utilisée pour tester les règles implémentées à partir du système de règles du transporteur d'ordre .
Grilles de pages produits
A partir des pages produits, deux grilles répertoriant les commandes clients seront disponibles:
- L'onglet «Commandes à expédier» contient une grille répertoriant toutes les commandes auxquelles appartient le produit et qui doivent être expédiées.
- Le "Toutes les commandes" listera toutes les commandes auxquelles appartient le produit, quel que soit leur statut. Il s'agit d'un onglet d'historique de toutes les commandes importées pour le produit que vous regardez.
Related Articles
Étape de sélection de la commande
Étape de sélection de la commande Cette première étape ( obligatoire ) vise à sélectionner les commandes à ajouter au lot de commandes à gérer . Seules les «commandes ouvertes» seront affichées dans l'écran de préparation des commandes. Les commandes ...Détails de commande édition
Edition des détails de la commande Certains détails de la commande peuvent être modifiés dans Myfulfillment, à partir du popup de commande. Cette popup est généralement disponible à partir du lien "Détails" affiché dans toutes les grilles de ...Affichage des numéros de lot et de série via myFulfillment
Une fois que le module complémentaire de traçabilité a été activé, de nouvelles grilles et colonnes seront ajoutées dans myFulfillment pour faciliter le suivi de la modification du niveau de stock des sources. Grilles de traçabilité des stocks Grille ...Commandes par vagues dans Préparation de commandes
Vue d'ensemble Cet article explique comment utiliser l'option vague dans la préparation de commandes. Activer l'option Elle se situe dans l'onglet "paramètres->préparation de commandes" dans la partie "Vague" Nouveaux onglets dans la préparation de ...Présentation de la préparation des commandes
Présentation de la préparation des commandes L'écran de préparation de commande vous aidera à préparer facilement vos commandes grâce à une interface conviviale et professionnelle divisant le processus de préparation en différentes étapes. Cet écran ...