Orders grids
Orders grid
All orders imported from your CMS will be visible in different places in MyFulfillment.
Global grid
A grid listing all orders already imported in MyFullfilment is available from menu Sales > Orders.
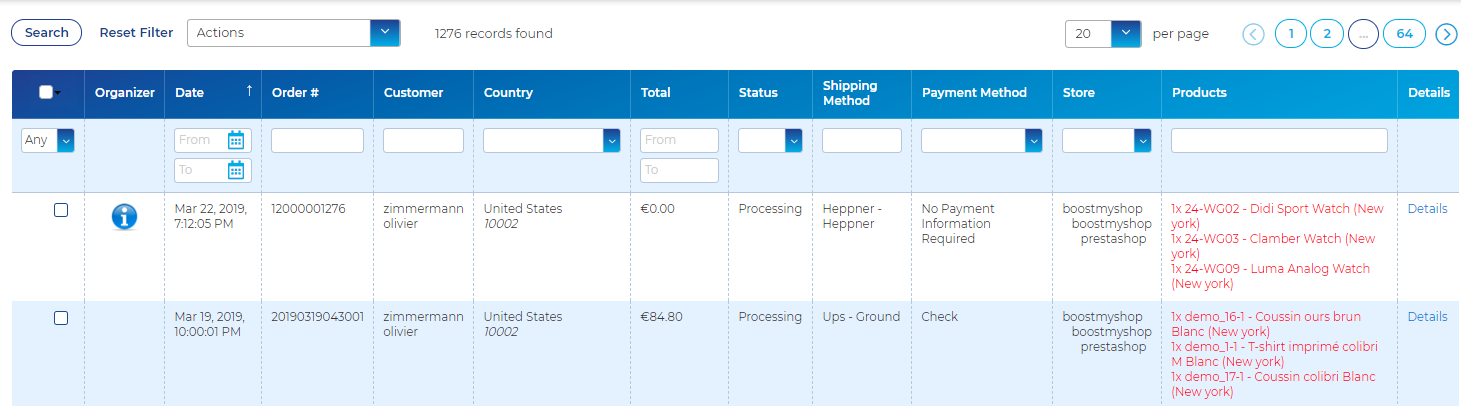
Available columns
- Organizer : Organizers are a task & note manager system allowing you to add notes from different sections of Connect.
More information available in the Organizer documentation. - Date : Order creation date.
- Order # : Order reference.
- Customer : Customer first and last names.
- Country : Order country.
- Total : Order total.
- Status : Order status.
- Shipping method : Shipping method associated to the order, according to the "Shipping methods mapping" settings of your CMS integration.
- Payment method : Payment method associated to the order, according to the "Payment methods mapping" settings of your CMS integration.
- Store : Myfulfillment store the order has been imported into.
- Products : Ordered products, diplayed through different colors as explained below :
- Red : Out of stock products.
- Green : In Stock products.
- Strikeout : Shipped or canceled products.
Available actions
A drop-down is available at the top-left corner, including several actions that you can process on orders previously selected from the grid.
Available actions are :
- Hold : Selected orders will be placed on Hold. Only works if selected order(s) state was Processing or Pending.
- Unhold : Selected orders will be unholded. Only works if selected order(s) state was "On Hold".
- Cancel : Selected orders will be cancelled. The stock allocated to products part of these orders will be released and so available again.
Only works if selected order(s) have not been invoiced / shipped yet. - Delete : Selected orders will be deleted from MyFullfilment. The stock allocated to products part of these orders will be released and so available again.
You will not be able to retrieve deleted order(s) details again once they have been deleted from MyFillment, until they are imported again. - Change shipping method : Changes the shipping methods of orders selected to the shipping method selected in the "Shipping method" drop-down.
- Copy billing address to shipping address : Copy the billing address information into shipping address.
- Play order carrier rules : Action used to test the rules implemented from the Order carrier rule system.
Product page grids
From the products pages, two grids listing sales orders will be available :
- The "Orders to ship" tab contains a grid listing all orders the product belongs to, that need to be shipped.
- The "All orders" one will list all orders the product belongs to, anyway what their status is. This is an history tab of all orders imported for the product you are looking at.
Unlock your online store's potential
Whatever your e-commerce business, discover how to streamline your operations and boost your business growth with Boostmyshop.